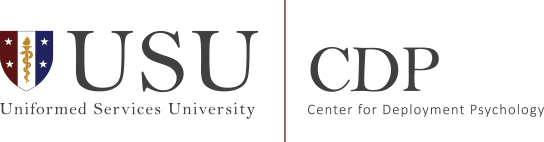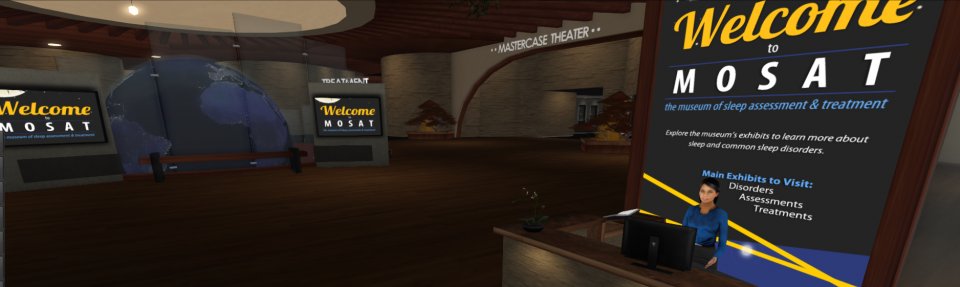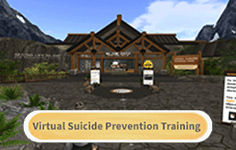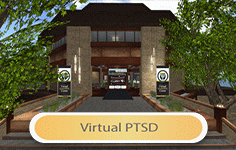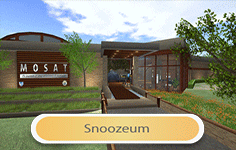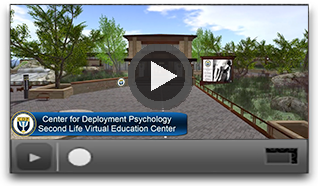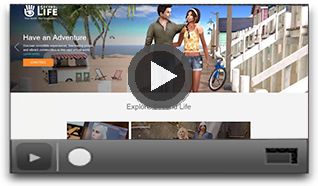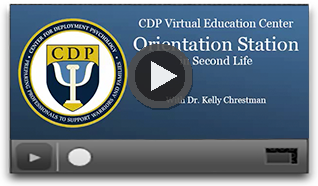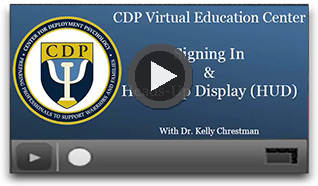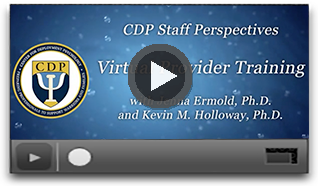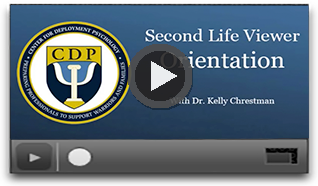|
"How to Set Up a Second Life Account" |
Virtual Provider Training in Second Life
|
Second Life is a persistent, virtual world. Participants attend the training and interact via avatars. CDP has established a virtual education center in-world, complete with auditorium, breakout rooms, video display screens, and everything else found in real world training environments. Installing the Second Life program is required however. |
FAQ
GeneralCan I receive the handouts before the day of the training?No. Handouts are available for download on the day of the training and throughout the workshop. This is to make sure that handouts are available only to those who actually attend the workshop. You can download the handouts by clicking the folios at the back of the registration desk, or by clicking on the “Click Here for HANDOUTS” sign in the auditorium. Additionally, a URL link is often shared in the “Conversations” chat pod window at the beginning of the workshop. You only have to download handouts once for the workshop as all relevant handouts will be bundled together in the download file. If you cannot access the handouts on the day of the workshop or have a legitimate reason to access the handouts before the event, please contact mjanampa@deploymentpsych.org to request handouts be emailed to you. Do I need to sign in at the registration desk after I log in to the workshop?No. We used to require all workshop attendees to stop at the registration desk to “sign in” to the workshop, either by checking in with event staff or by clicking the “sign in” tool at the registration desk. However, attendance is now tracked automatically! All you need to do is have your avatar be present at the Virtual Education Center and your attendance will be noted. Remember that attendance at the entire workshop is required to receive CEs. It has been more than four weeks and I have not received my CE’s certificate, who do I contact?CE certificates are emailed to you directly from our CE sponsor, PESI approximately 2-4 weeks after the conclusion of the workshop. If you have not received your CE certificate after four weeks, first check your “spam” or “junk” email folder to see if it was accidentally misdirected there. Additionally, if you provided a va.gov email address at the time of registration, make sure to provide an alternative email address to even staff as the VA’s email servers filter out emails from PESI. If you still have not received or found your CE certificate from PESI, please contact mnorgard@deploymentpsych.org for assistance. Communication and CollaborationDo I have to participate in the role plays?Yes. All of our training workshops include role play exercises. We believe that an essential part of our training workshops is the opportunity to practice the skills being taught with accompanying observation and feedback from our expert instructors. As such, any participant who wishes to receive Continuing Education credits (CE/CEU) for attending a workshop must participate in the role play exercises. This is another reason that a working microphone is required to attend. Why do I need to attend a pre-event open house session?CDP schedules multiple “open houses” prior to every workshop in Second Life. If you have never attended a CDP virtual workshop before, you should attend one of the open houses using the computer, network, and account you will use for the workshop. At the open house our tech support experts will make sure you can log in to Second Life, find the CDP Virtual Education Center in Second Life, hear others speaking in Second Life, speak to others using your microphone, receive the Heads Up Display (HUD) attachment, and learn basic Second Life skills that will allow you to make the most of your workshop experience. The primary aim of the open house is to identify and resolve any technical issues that may interfere with your learning BEFORE the workshop begins so you can hit the ground running on the day of the workshop. Open houses are scheduled for two-hour blocks of time, but YOU DO NOT HAVE TO ATTEND FOR THE WHOLE TWO HOURS. You are welcome to drop in any time during the scheduled period. Please allow at least 20 minutes for our tech team to work with you. However, often it does not even take that long. If none of the scheduled open house times work for you, please contact mjanampa@deploymentpsych.org. We may be able to accommodate a one-on- one meeting with you to make sure you are ready to go for the workshop. If you previously attended a CDP virtual workshop and completed an open house, you are welcome (but not required) to attend another open house to brush up on your skills and access tech support. You may want to check on your connection and settings if you have changed computers, network, or accounts since your last workshop. Also, you should ensure that the Second Life viewer is up-to- date on your machine. In advance of the event, log in to Second Life to check for updates. You will be prompted to install any updates if applicable. TechnologyDo I need to download Second Life?Yes. To access the CDP Virtual Learning Center, you will need to download and install the Second Life viewer. The Second Life Viewer is free to download and install. Make sure you have the right administrative permissions to install the viewer on your computer before you begin. How do I download Second Life Viewer?Click here to install the viewer. If installing on a Windows machine, click on the large orange button titled “Download the SL Viewer on Windows,” then find and execute the downloaded install file. If installing to a Mac or Linux computer, click on the appropriate smaller links just beneath the large orange button that say “Not running Windows? Download the Mac or Linux viewer.” The viewer is free to download and install. Once installed, open the viewer and log in with your Second Life username and password. How do I create a Second Life account?A basic Second Life account is free and completely adequate to access the CDP Virtual Learning Center. If you already have a Second Life account, you are welcome to use it to access the Virtual Learning Center. Just include your account name when you register for the workshop. If you need to create a new Second Life account, click here. Then click on the large orange “JOIN FREE” button. You will be asked to select the initial appearance of your avatar from a selection of default avatars. When you find one you like, click “Choose This Avatar.” (Don’t worry. You can change your avatar’s appearance once you are logged in to Second Life. We even provide some basic professional looking avatars for free at the CDP Virtual Learning Center that you can use.) Next, choose an account name. Choose carefully as everyone in Second Life will be able to see your account name. If you plan to use this avatar for professional purposes, think about an account name that will reflect professionalism. At this point you will be asked for some more identifying information, including email address, date of birth, and a password for your new account. Complete this information. Finally you can select whether you want the Basic (free!) account or a Premium account. Again, the Basic account is adequate for attending a CDP virtual event. All features are available to Basic accounts. After your account is set up, download and install the Second Life viewer if you haven’t already done so. Your new account is “activated” after you log in to Second Life for the first time. Will I need to use a microphone for this workshop?Yes. The primary mode of communication in all CDP virtual workshops is Voice over IP (VOIP), through which you can hear the instructors and other participants as they speak, and through which you can speak with them. Throughout most of the workshop you will be asked to keep your microphone muted to minimize background noise and echo. You can use instant messaging to communicate with others at those times. However, there are segments of the workshop for which it is very important for you to have a microphone, such as during breakout group discussions and roleplay exercises. These cannot be done effectively through text chat. It is important that you have a functioning microphone plugged in to your computer before you start the Second Life Viewer. If you connect your microphone after starting the viewer (even if you haven’t logged in yet), just close the viewer and restart it with your microphone already connected. There are no dial-in conference line options for workshops in Second Life. All audio will come through the computer. Therefore, a microphone (and of course speakers) are required to attend. We STRONGLY recommend that you use headphones with an attached microphone rather than your computer’s built-in speakers and built-in microphone. This significantly reduces noise, echo, and distraction. Fortunately, inexpensive headphone/microphone combinations are widely available for purchase. Can I attend from my smartphone or tablet?No. At this time there are no good mobile options to attend a CDP Second Life workshop. While there may be third-party viewers for mobile platforms, none have the required feature sets to allow full participation in the workshop. Instead, please access Second Life using a desktop or laptop computer running Windows, Mac, or Linux. Additionally, connecting to the internet using a mobile device as a hotspot is not recommended. While this may appear to work sometimes, mobile device internet connections generally lack the speed and throughput necessary to stream all of the data required for a smooth, error-free experience in Second Life. What kind of network connection do I need?Second Life utilizes a number of internet services and features to create the immersive experience of our workshops. As such, you will have the best experience in Second Life using a high speed internet connection (e.g. DSL, cable, fiber optics). Slower connections, such as dial-up, satellite, or cellular-based internet connections (e.g. mobile hotspot or cell phone tethering) are not recommended. If you are unsure about the kind of internet connection you have, contact your Internet Service Provider (ISP) and ask. Additionally, you will have a better experience if you connect your computer directly to a router or internet modem with a hardwire cable rather than connecting through a wifi connection (though wifi can be acceptable if high speed and your only option). Many things affect the speed and quality of your internet connection. To optimize your connection, make sure that all other background applications on your computer are shut down during the workshop, especially those that utilize network connections. Additionally, if you can, reduce the number of other applications and devices that are connected to your internet access point to avoid splitting your signal strength. What is a HUD (Heads Up Display) and why do I need it?The attendee Heads Up Display (HUD) is a tool we developed to make it easy to access many advanced features in Second Life without being an expert or long-time resident. The HUD helps you do several things during the workshop, including selecting various camera angle views of the auditorium screens, animating your avatar, participating in audience polling, requesting tech help, and automatic “teleporting” to breakout rooms for practice exercises. Without the HUD, you can still participate in the workshop, but your experience will be limited particularly if you are new to Second Life and not familiar with how to access these advanced features. The HUD is attached to your screen automatically any time you are in the CDP Virtual Education Center building. It is located in the lower right-hand side of your screen. The first time you visit the virtual education center, you will see a message in the top-right corner of your screen inviting you to join the “2b3d Studios Experience.” The message indicates a number of permissions allowed if you accept, including teleporting and forcing your avatar to sit. These permissions allow us to assist you in the virtual environment and optimize your experience. Please accept these permissions by clicking “Yes.” Where is the HUD? I can’t find it.The HUD appears automatically on your screen whenever your avatar is in the Virtual Education Center (VEC) building. It will also automatically disappear if your avatar leaves the VEC. It is located on the lower right corner of your screen. Sometimes it is obscured by other windows on your screen, usually the “Conversations” window which is opened and closed by clicking the “Chat” button in the bottom-center of your screen. You can reposition the Conversations window by clicking and holding the title bar of that window and dragging it somewhere else on the screen. We recommend moving the Conversations window to the bottom-left corner of your screen. If you have moved the Conversations window, are in the VEC building, and still cannot see the HUD in the lower- right corner of your screen, you may have accidentally declined or blocked the “2b3d Studios Experience” offered when you first entered the VEC. First check to see if it is blocked by clicking on the “Me” drop down menu in the top-left corner of your screen (e.g. where you’d see the “File” drop down menu in MS Word), then select “Experiences” about 1/3 of the way down the menu. Check to see if “2b3d Studios Experience” is listed on the “Blocked” tab. If so, click on the “2b3d Studios Experience” link, and click on the “Allow” button on the window that appears. If it was never blocked, or if you have unblocked it, try walking your avatar back to the front entrance of the VEC building to be reinvited to join the “2b3d Studios Experience” and click “Yes” in the dialog box that appears in the top-right corner of your screen. The HUD should soon automatically attach. How can I zoom in to the presentation screens?There are two (2) presentation screens at the front of the auditorium. The screen on the left displays slides for the presentation (similar to powerpoint slides). The screen on the right displays videos and live webpage examples. You can zoom in to these screens in two major ways. First, you can use the camera angle buttons along the bottom of your HUD (lower-right corner of your screen) to move your point of view closer to both screens. The third button from the left is intended to focus in on the two presentation screens together and is the best preset camera angle for this purpose. To return to the default camera angle (zoom out), click on the camera reset button on the HUD (furthest to the left, looks like an old movie camera in profile). Second, you can zoom in to one screen at a time by clicking on it with your mouse in the center of the screen. For the screen on the left, moving your mouse over the screen will change the cursor from an arrow to a magnifying glass icon when it is positioned correctly. Then simply click and zoom in to the screen. For the screen on the right, clicking anywhere on the screen (the cursor icon will not change) will allow you to zoom in to that screen. To zoom out from either screen, simply hit the ESC key on your keyboard. Zooming in is especially important for the video screen on the right. The volume at which you hear the video is determined by the position of your point-of- view camera. Zoom in whenever a video begins so you can hear the video as it plays. How can I raise my volume if I can’t hear the presenter?Sometimes a presenter may sound quiet to you or you have difficulty hearing them well. As described above, volume is affected by how far away your point-of- view camera is from the source of sound. So one way to increase volume for the presenter is to sit in the front row of the auditorium or zoom your camera in to the presenter using the camera angle buttons along the bottom of your HUD. Additionally, you can turn up the volume for a specific speaker just for you without affecting other attendees. To do this, hover your mouse cursor over the avatar you wish to hear better. A small window with the avatar’s name appears. Click on the small green circle with a white “i” in the middle (for “information”) positioned to the right of the avatar’s name. This opens another small window with a slider bar along the bottom. Clicking on the slider and dragging it to the right will increase volume, which dragging it to the left will decrease volume. Adjust the volume to your comfort since the effect is local to your computer and doesn’t affect anyone else’s experience of volume. Will this training be recorded?No. CDP workshops in Second Life are not recorded or available later for viewing. Only live attendance and participation are available. |